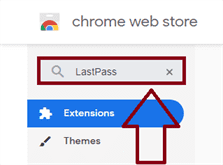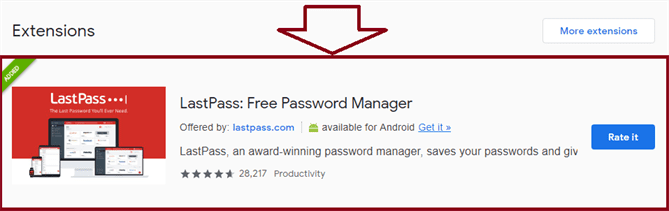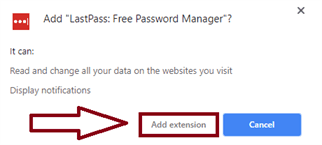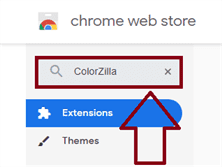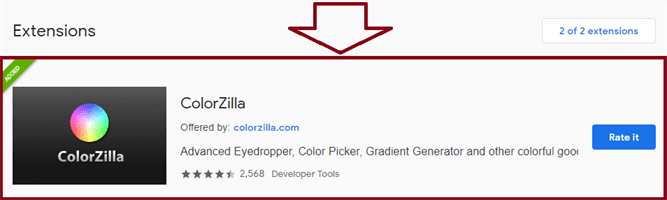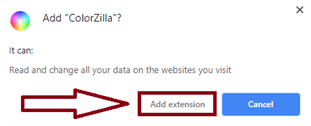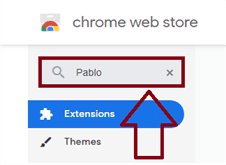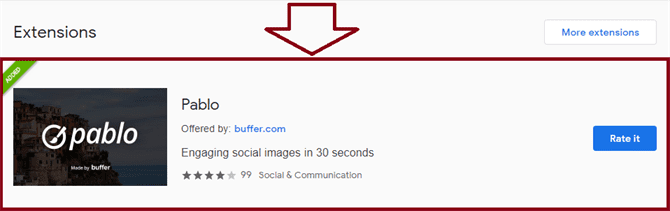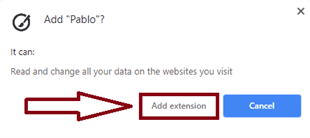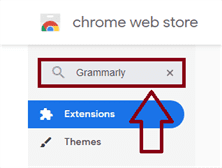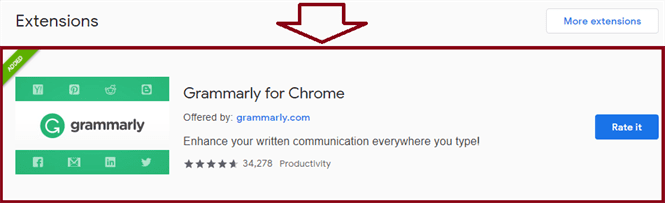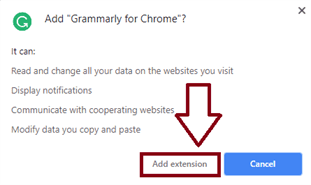How to Create a Google Account
We here at Influx are going to teach you step by step how to create a Google Account.Just follow the steps below and in no time you’ll have a Google Account!
Step 1: Navigate to Google Chrome
Navigate to Google Chrome, you’ll find it somewhere towards the bottom of your screen on your taskbar.

Step 2: Navigate to the Google Sign Up Page
When you have gone onto Google Chrome type, https://accounts.google.com/SignUp into the search bar and you will go straight to the Google Sign Up Page.
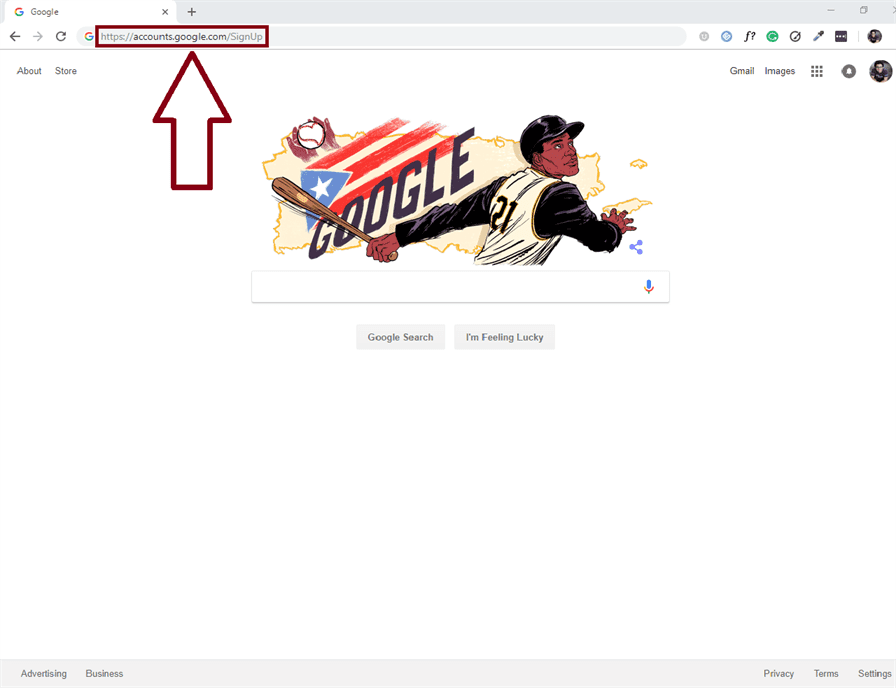
Step 3: Fill The Required Fields
Once you get onto the Google Sign Up Page you will be greeted with a form you have to complete. Take your time filling this form out, you wouldn’t want to make any mistakes.
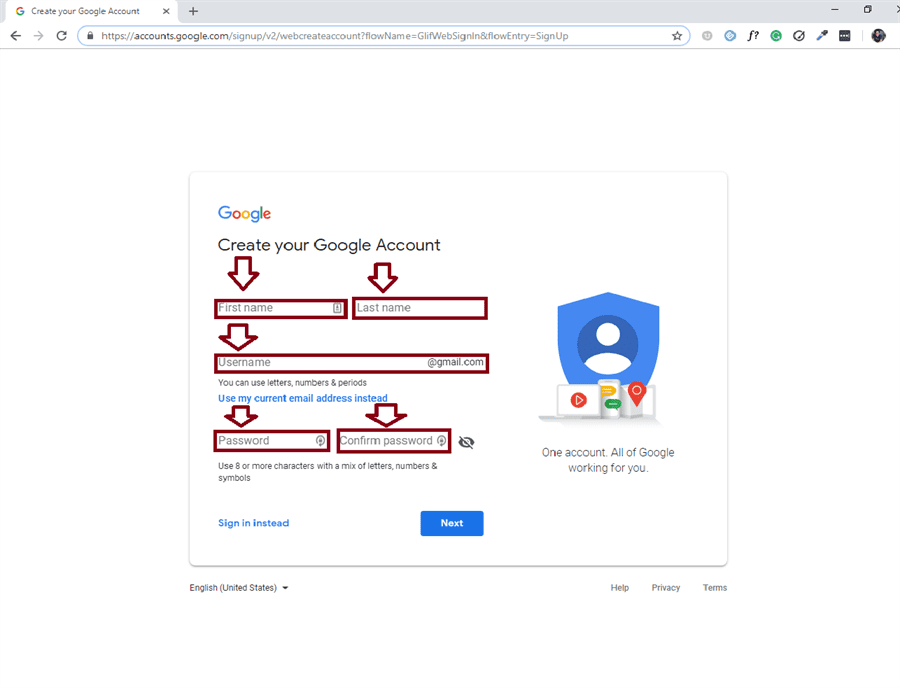
Step 4: Verify The Google Account You Created
Once you’ve completed the form you are going to have to verify your Google account
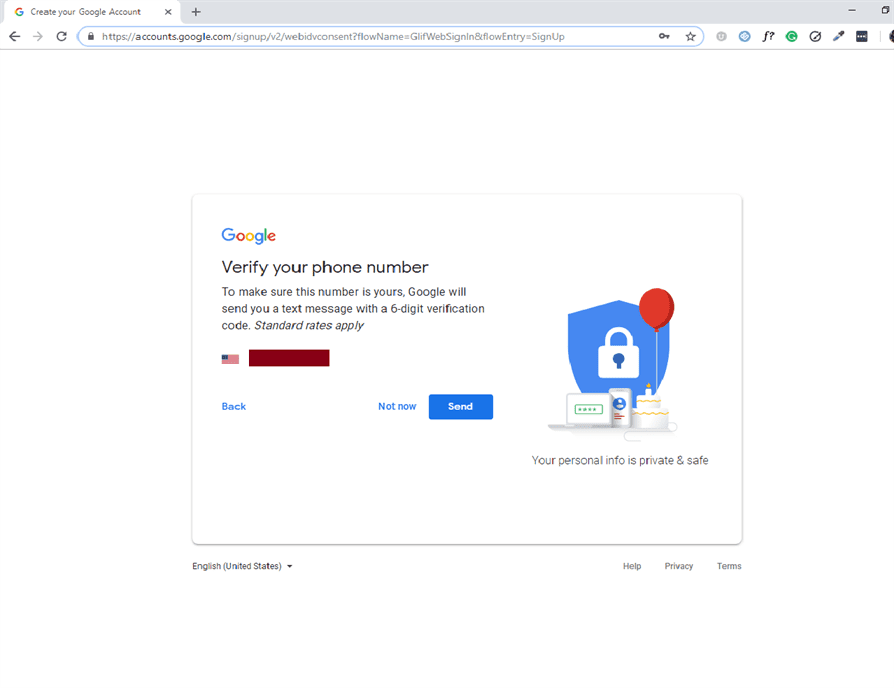
Video Tutorial
This is a short video showing how to create a Google Account
That’s it! If you have any questions on what we talked about