How to install Google Chrome to Windows 10
If you’re looking to find out how to install Google Chrome, you came to the right place!
Down below you’ll see step by step how to install Google Chrome on your computer
Step 1: Navigate to Microsoft Edge
All installations of Windows 10 will have Microsoft Edge pre-installed. Navigate to Microsoft Edge, you’ll find it somewhere towards the bottom of your screen on your taskbar.
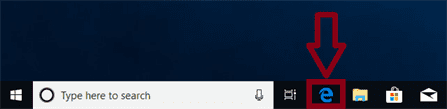
Step 2: Navigate to the Google Chrome
Go to the search bar in Microsoft Edge and type, https://www.google.com/chrome/ from there we can download Google Chrome.
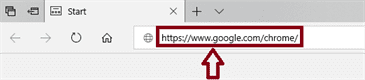
Step 3: Click on “Download Chrome”
This is going to download Google Chrome onto your computer. From there we can adjust some settings for the download.

Step 4: Click on the “Accept and Install” button
Make sure to read the Terms and Services before you click the “Accept and Install” button. From there it will install Google Chrome onto your Windows 10 operating system.
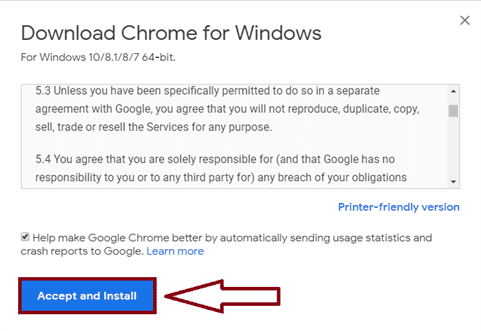
Step 4: Sign into your Google account
After your computer is done installing Google Chrome you’ll be greeted with a new Google Chrome tab. If you go to the top right corner of the tab you’ll see a button that says “Sign In” from there you can sign in.
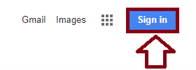
That was a step by step tutorial on how to download and install Google Chrome onto Windows 10. Down below there’s a video tutorial on what we talked about today!
Video Tutorial
This is a short video showing how to download and install Google Chrome on Windows 10
That’s it! If you have any questions on what we talked about
