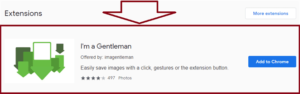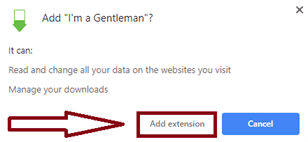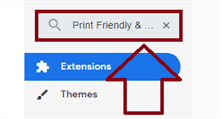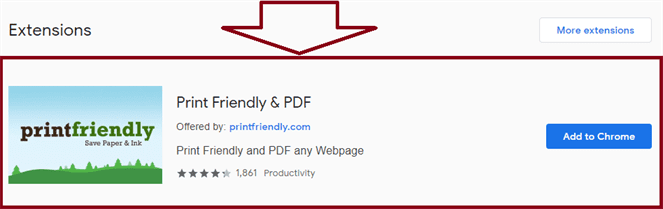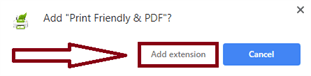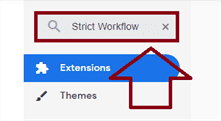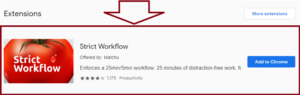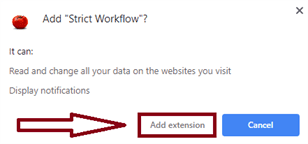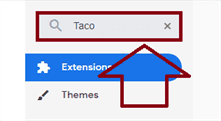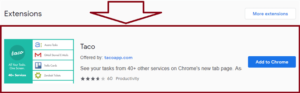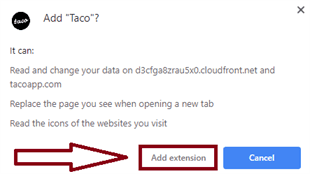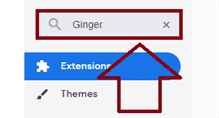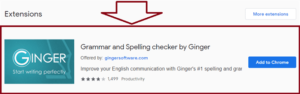How to install the Nope extension on Google Chrome
What are power words?
Power words are words that capture the readers attention or in this case, catches the attention of the internet.
Often times people will post up words and content and unknowingly hindering their content because they are using these power words.
The First Power Word
YOU
Make it all about the customer
Your focus should be on “how can I make the customer satisfied.” If you focus on that your marketing campaign will succeed. People want to feel loved. The customers of Influx Entrepreneur are happy with Influx, can you say the same about your business?
The reason, here at Influx we understand that being an entrepreneur, creator, business owner, parent, and friend is already a full-time job. Our customers do service with us because we provide a high level of service, a wide selection of packages tailor-made to fit our client’s vision. We want you to provide a service that fits your client’s vision.

The Second Power Word
FREE
People can’t resist freebies
Give your audience something of value, anything as long as it adds value to the customer. For example, we at Influx Entrepreneur has a free website builder. You can get a website for free through influxentrepreneur.com.

The Third Power Word
BECAUSE
Show them why they need it
Why do they need your product over someone else’s product. What makes you so unique, do you have a platform to make a website in under 60 seconds? I do and their name is Influx Entrepreneur
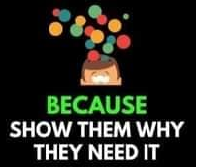
The Fourth Power Word
RISK FREE
They feel secure giving their time
Why are you feeling comfortable with reading this? It’s BECAUSE I’ve made you comfortable with my words because my words equal knowledge to the right person. Are you that person with the ability to do that for your audience?

The Fifth Power Word
SECRET
Everyone wants a secret tip/trick
I’ll let you in on a little secret, Influx Entrepreneur has a FREE website builder. You’re probably here to help build your site, we can do that for FREE here! How’s that for a secret?

The Sixth Power Word
INSTANTLY
Promise a quick payout
All I’m saying is this, you can get a FREE website in 60 seconds using Influx Entrepreneur. I don’t know how much more fast I can get.
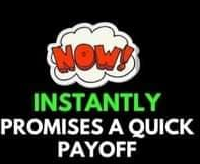
If you’re lazy or don’t have a lot of time on your hands, here is a link that takes you directly to the Nope extension download button on the Google Chrome store. You’re welcome in advance.
That’s it! You just installed the Nope extension on Google Chrome. If you have any questions on what we talked about, make sure to visit us at / This has been a tutorial on how to install the Nope extension on Google Chrome!