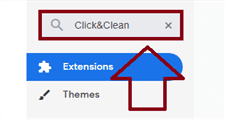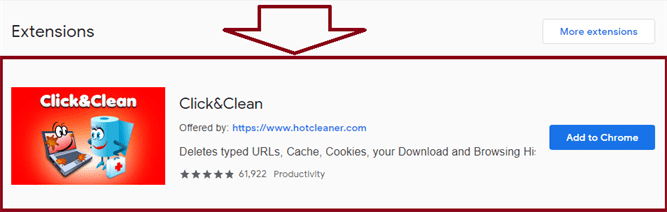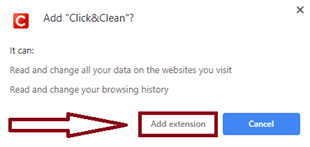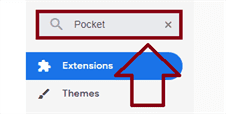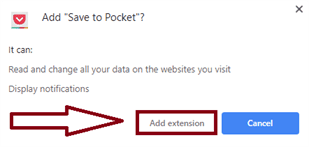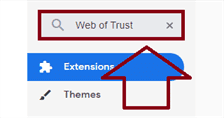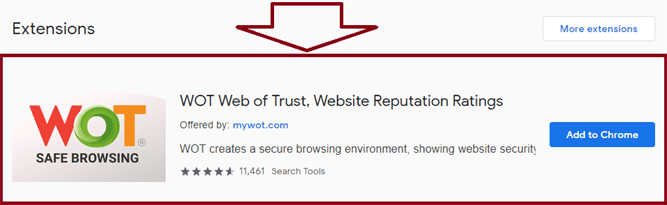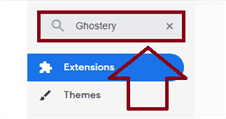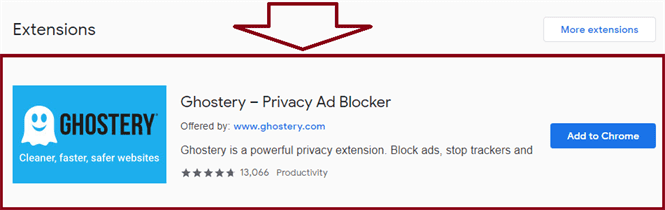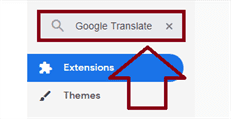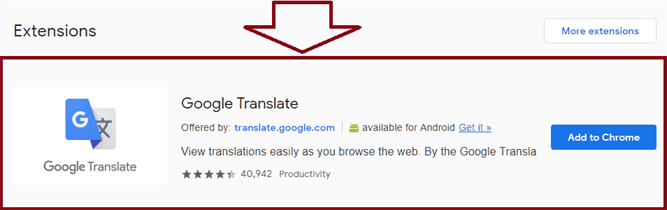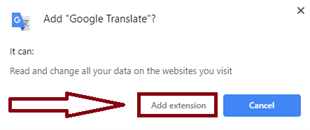How to install the Awesome Screenshot: Capture & Annotate extension on Google Chrome
If you’re looking to install the Awesome Screenshot: Capture & Annotate extension on Google Chrome, you came to the right place!
Down below you’ll see step by step how to install the Awesome Screenshot: Capture & Annotate extension on Google Chrome
Step 1: Navigate to Google Chrome
Navigate to Google Chrome, you’ll find it somewhere towards the bottom of your screen on your taskbar.

Step 2: Navigate to the Chrome Web Store
When you have gone onto Google Chrome type, https://chrome.google.com/webstore/category/extensions into the search bar and you will go straight to the Chrome Web Store.

Step 3: Type “Awesome Screenshot: Capture & Annotate” in the search bar
In the top left-hand corner, you will see a search bar that says, “Search the store”. Type “Awesome Screenshot: Capture & Annotate” into there and then press enter.
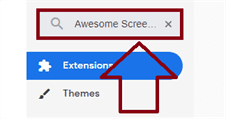
Step 4: Click on the “Awesome Screenshot: Capture & Annotate” extension
You will see “Awesome Screenshot: Screen Video Recorder”, click on it and you will be redirected to a page where you can install the extension.
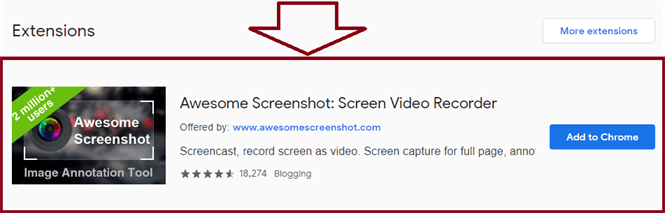
Step 5: Click on the “Add to Chrome” button
There will be a big blue button that says, “Add to Chrome”. Click on the button.

Step 6: Click the “Add extension” button
Something will pop up on your screen asking if you want to install the extension. Click the “Add extension” button.
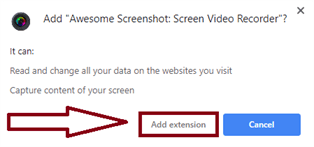
That was a step by step tutorial on how to install the Awesome Screenshot: Capture & Annotate extension on Google Chrome. Down below there’s a video tutorial on what we talked about today!
Video Tutorial
In this video, you’ll learn step by step how to install the Awesome Screenshot: Capture & Annotate extension on Google Chrome
That’s it! You just installed the Awesome Screenshot: Capture & Annotate extension on Google Chrome. If you have any questions on what we talked about, make sure to contact us at https://mailchi.mp/8fbfe8a6fe84/contact-influx-today This has been a tutorial on how to install the Awesome Screenshot: Capture & Annotate extension on Google Chrome!