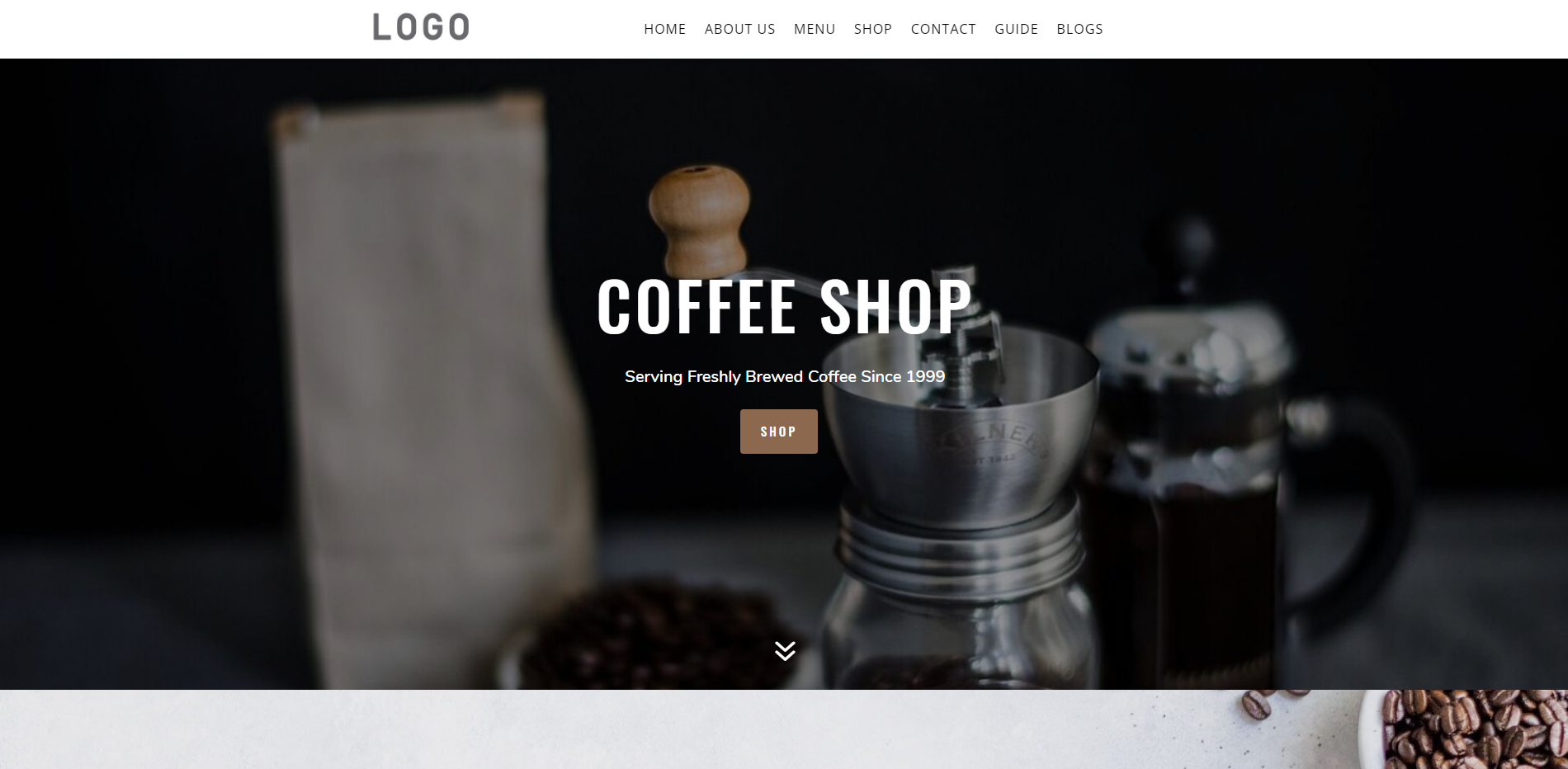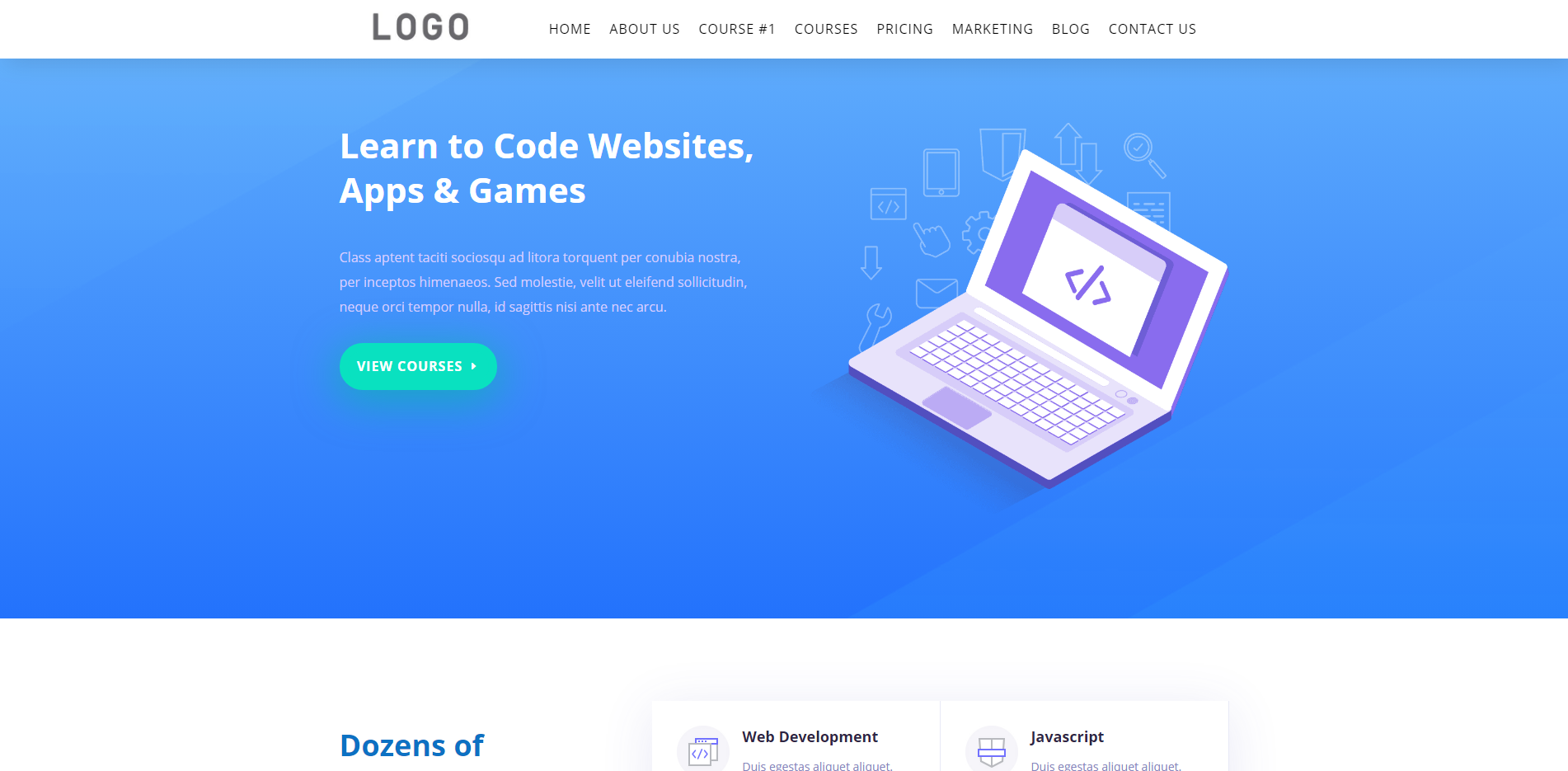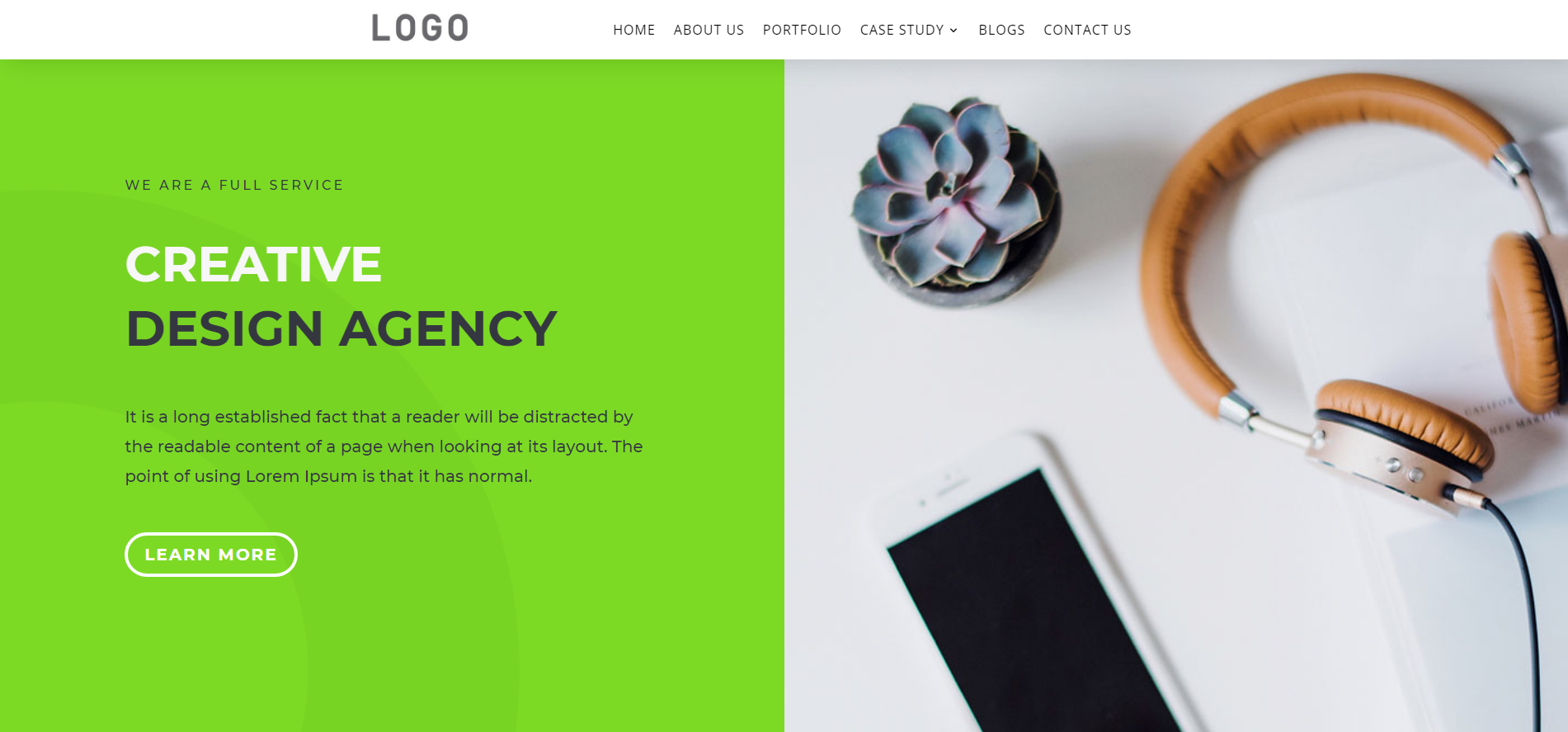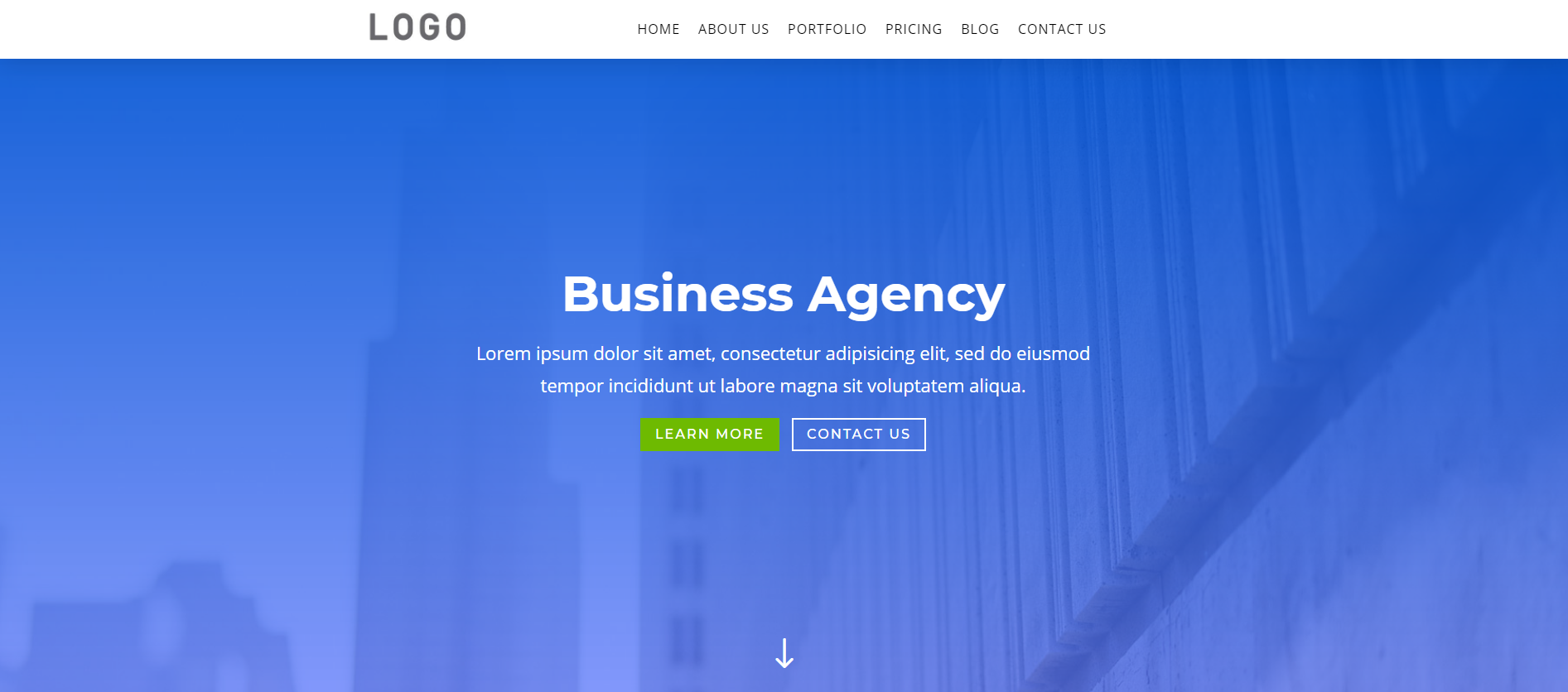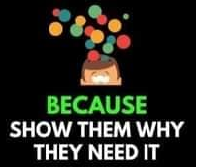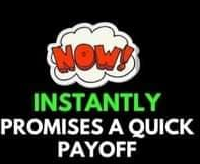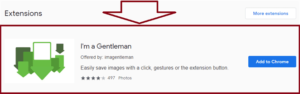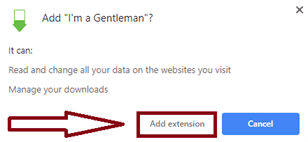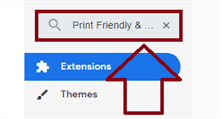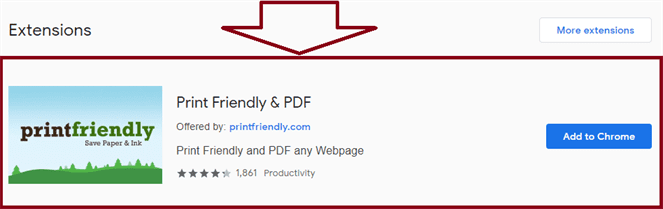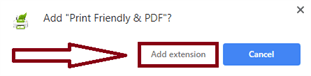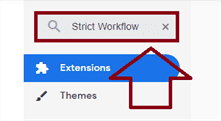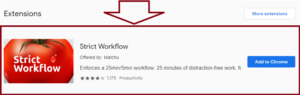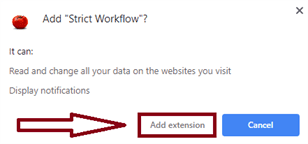Best Divi Child Themes
Introduction
There are hundreds of Divi Child Themes on the internet. Are you interested in seeing which ones are the best? Are you tired of looking for the best ones, only to fall short? Are you looking for a Divi Child Theme that just screams “this is the one”? Well, you’ve reached the right place.
Continue reading to find out what the BEST Divi Child Themes Are. As well as, learn about the who, what, where, when & why — DIVI CHILD THEME.
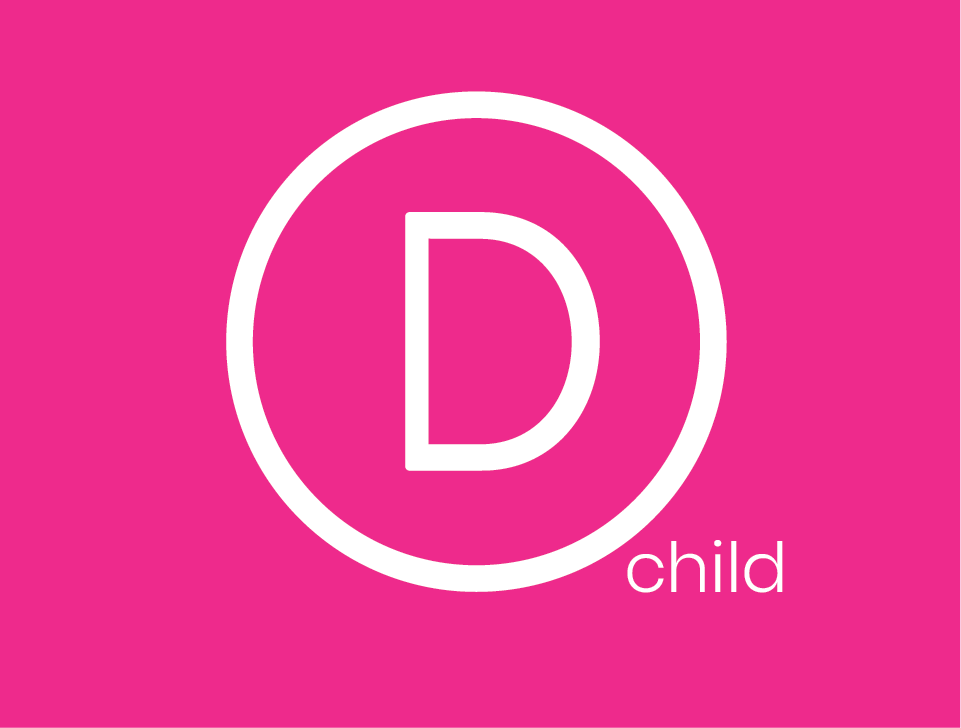
Divi Child Theme.
Photograph by Elegant Themes via Blog Post
What Are Divi Child Themes?
Before we start talking about what the best Divi Child Themes are, let’s talk about what it actually is.
First, you need to know what a Parent Theme is. A parent theme is just a WordPress Theme that was used to create the Child Theme.
A Child Theme, in general, is a WordPress Theme that has the same functionality & style as the parent theme. So for this instance, Divi Child Themes have the same look & feel as the original Divi Theme (parent theme).
Different Types of Child Themes
There are two different types of child themes:
1. A blank child theme: A standard child theme that is comprised of some files.
2. A Premium child theme: A fully designed website template.
For this post, we will be talking about Premium Divi Child Themes. They’re typically created & sold to others so they can be used as a starting point when creating a website.
1. Restaurant Life | $89
Restaurant Life was created for restaurants to take reservations & make deliveries. It includes WooCommerce, HubSpot, Google Analytics, & other plugins that are essential for the site. There are 9 fully designed pages including: Landing, Home, About Us, Gallery, Blogs, Shop, Team, Contact Us, Cart. The pages include email optins, content & images.
2. Coffee Shop | $59
Coffee Shop was created for coffee shops that offers online ordering. There are 8 pages, fully customized including: Landing, Home, Menu, About Us, Contact Us, Guide, Shop & Blogs. The standard WooCommerce pages are also included. The integrations include: WooCommerce, HubSpot, Google Analtyics & other WooCommerce Addons.
3. Learning Plus | $59
Learning Plus was created for people who want to offer online learning courses. There are 10 pages including: Home, Landing, Shop, Pricing, Courses, Course #1, About Us, Contact Us, Marketing, Blog. The standard WooCommerce pages are also included. The integrations include: WooCommerce, HubSpot, Google Analytics & other WooCommerce Addons.
4. Design Agency | $59
Design Agency was created for people who want to offer their services online. There are 10 pages including: Home, Landing, Shop, Portfolio, Project 1, Project 2, About Us, Contact Us, Blog, Case Study. The standard WooCommerce pages are also included. The integrations include: WooCommerce, HubSpot, Google Analytics & other WooCommerce Addons.
5. Business Agency | $59
Business Agency was created for businesses who want to offer their services online. There are 8 pages including: Home, Landing, Shop, Portfolio, Pricing, About Us, Contact Us, Blog. The standard WooCommerce pages are also included. The integrations include: WooCommerce, HubSpot, Google Analytics & other WooCommerce Addons.
Want to see new articles before they get published? Subscribe to our Awesome Newsletter.