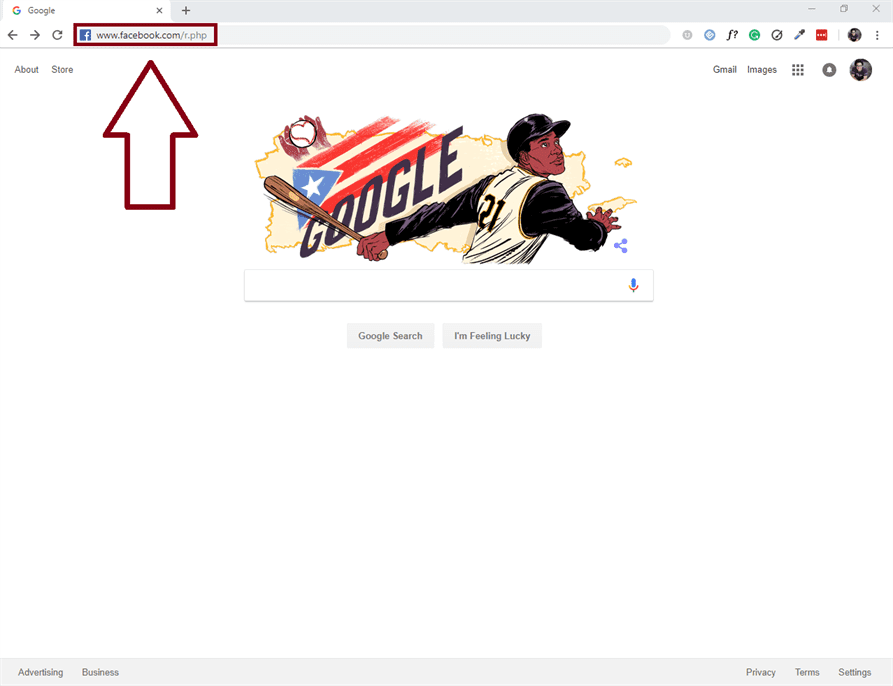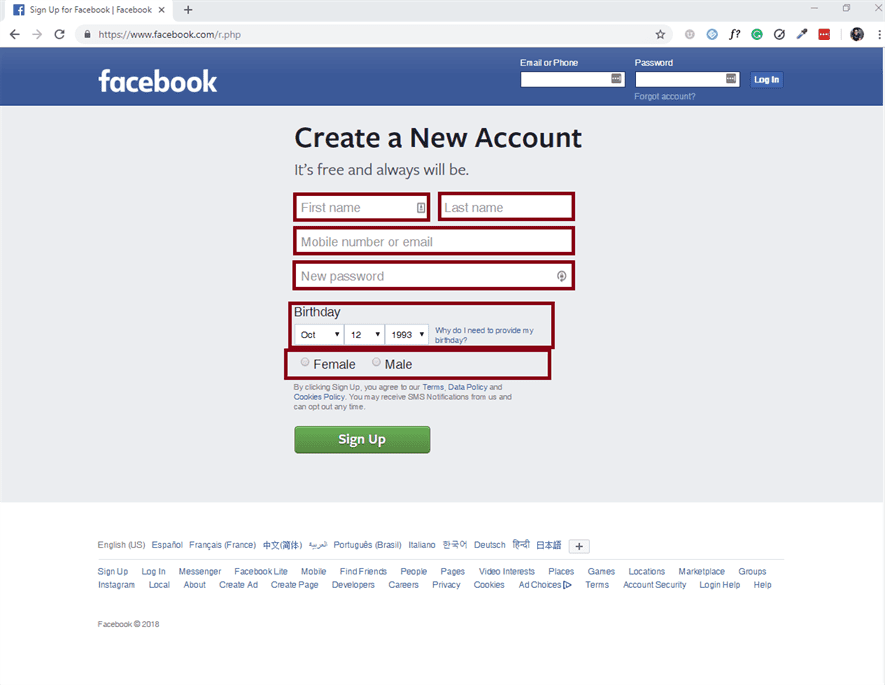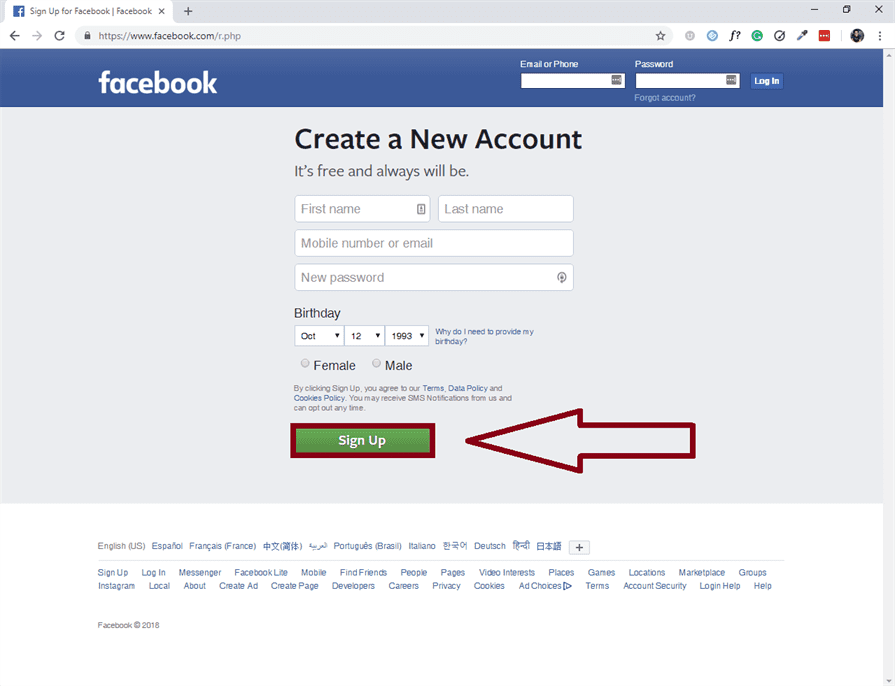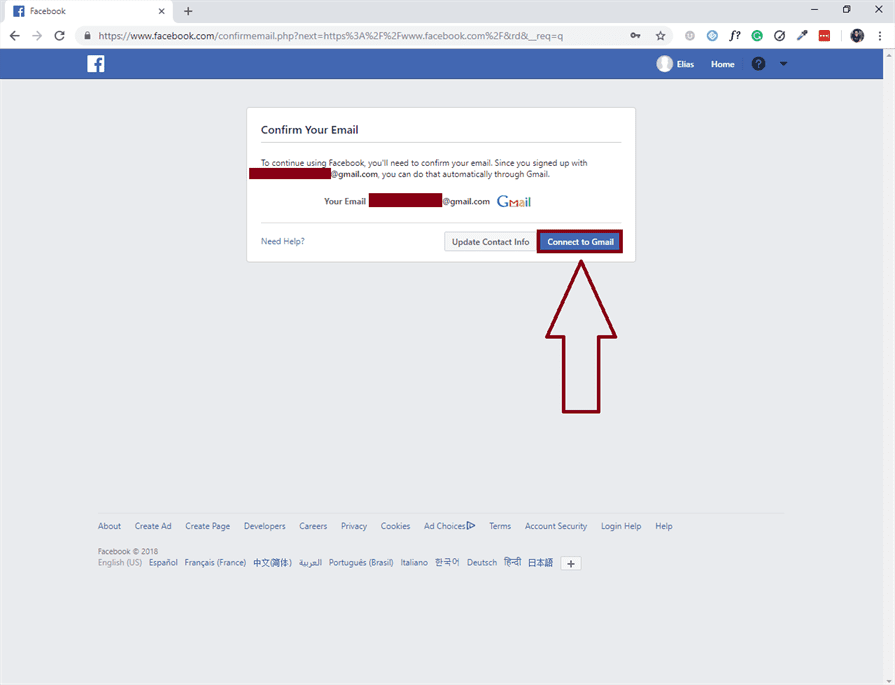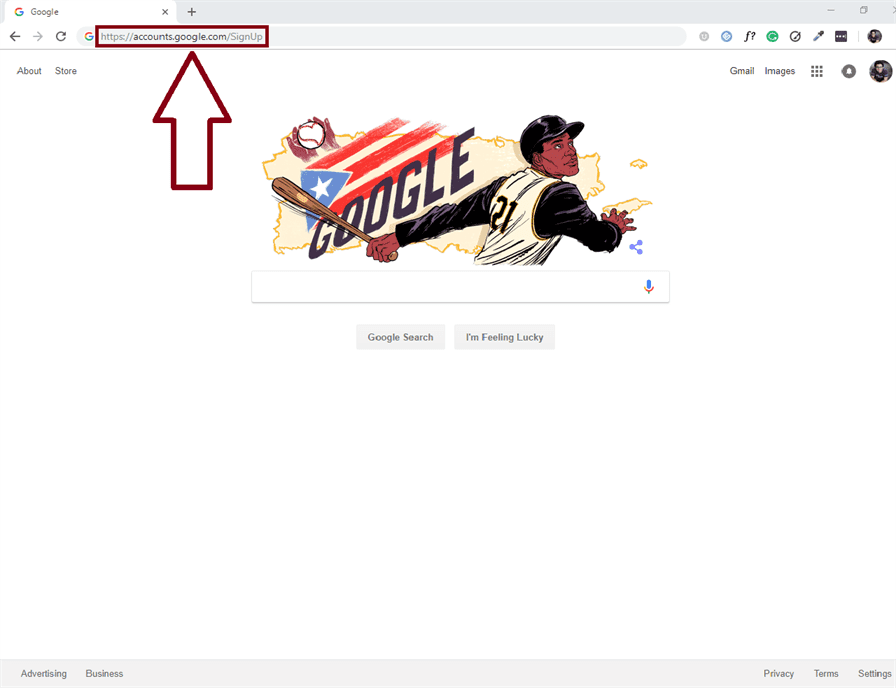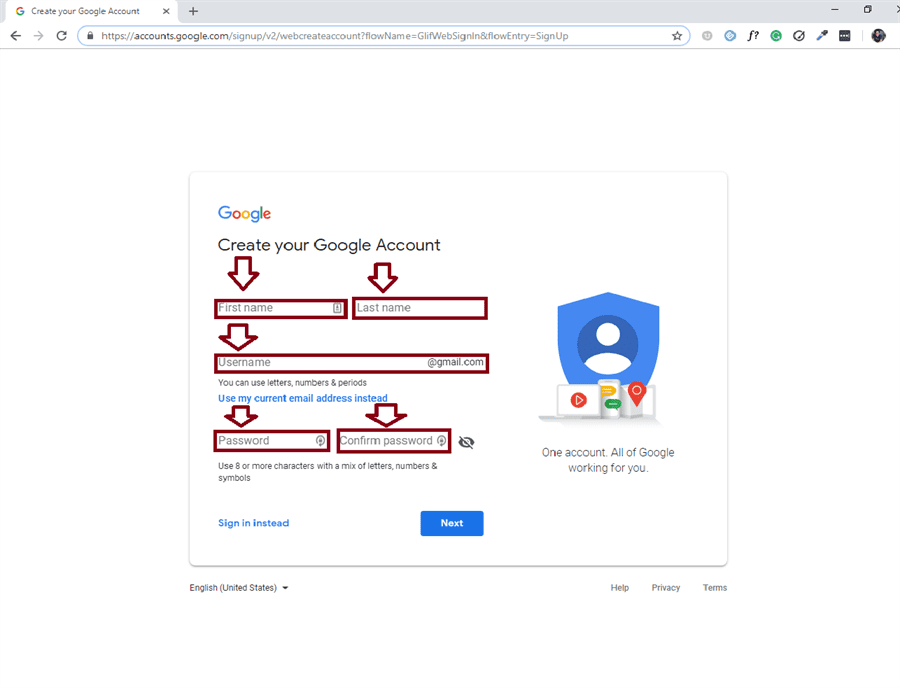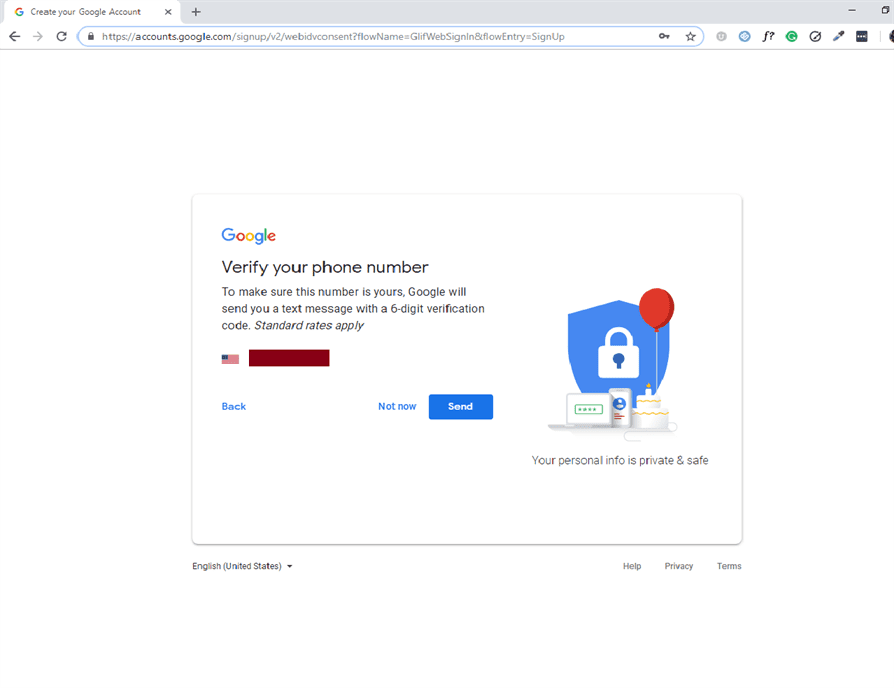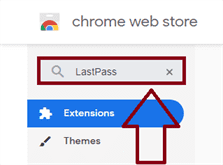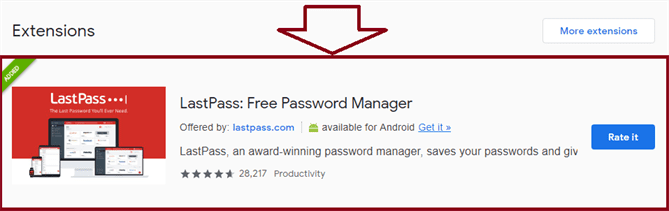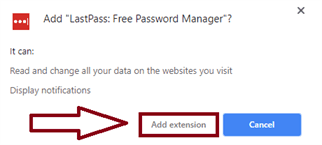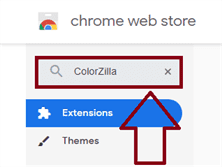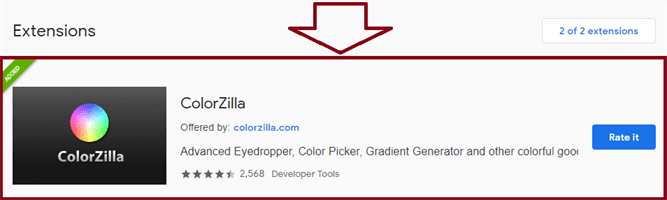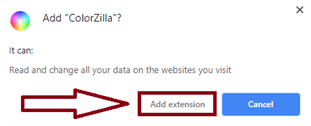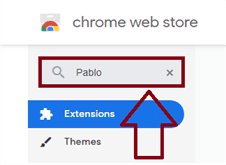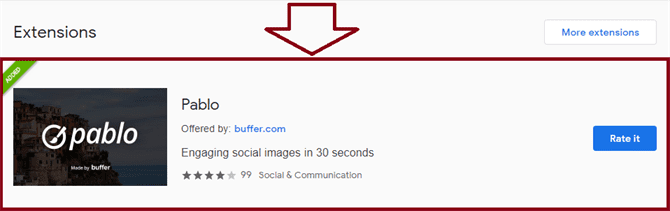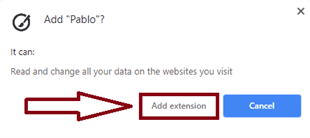How to Create a Twitter Account
Want to keep updated on current events but don’t want to watch the boring old news? Twitter is one of the best social media platforms out there.
We are going to show you step by step how to create a Twitter Account!
Step 1: Navigate to Google Chrome
Navigate to Google Chrome, you’ll find it somewhere towards the bottom of your screen on your taskbar.

Step 2: Navigate to the Twitter Sign Up Page
When you have gone onto Google Chrome type, https://twitter.com/i/flow/signup into the search bar and you will go straight to the Twitter Sign Up Page.
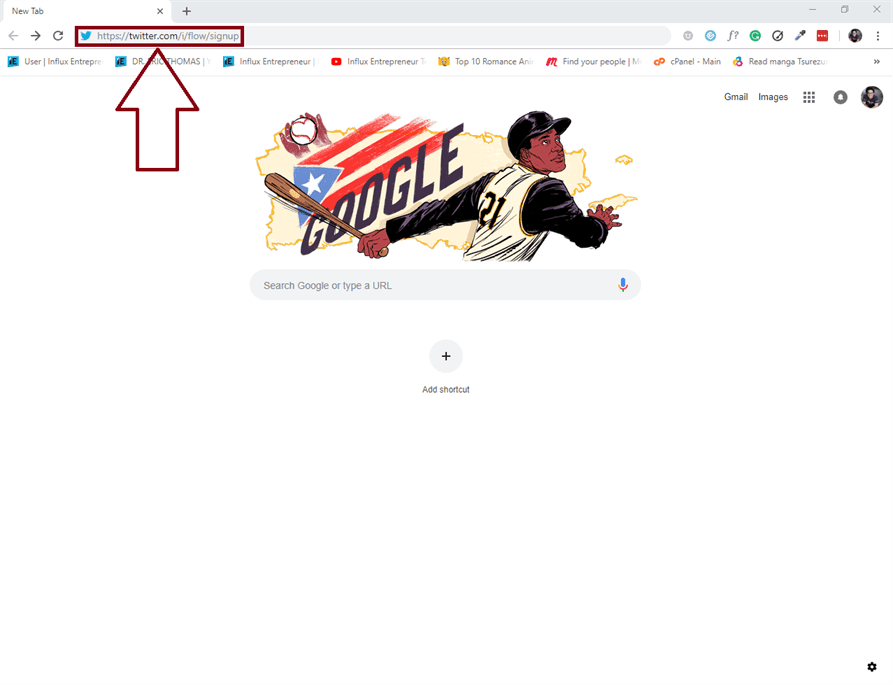
Step 3: Fill The Required Fields
Once you get onto the Twitter Sign Up Page you will be greeted with a form you have to complete. There’s an option to use your email instead of your number. Take your time filling this form out, you wouldn’t want to make any mistakes.
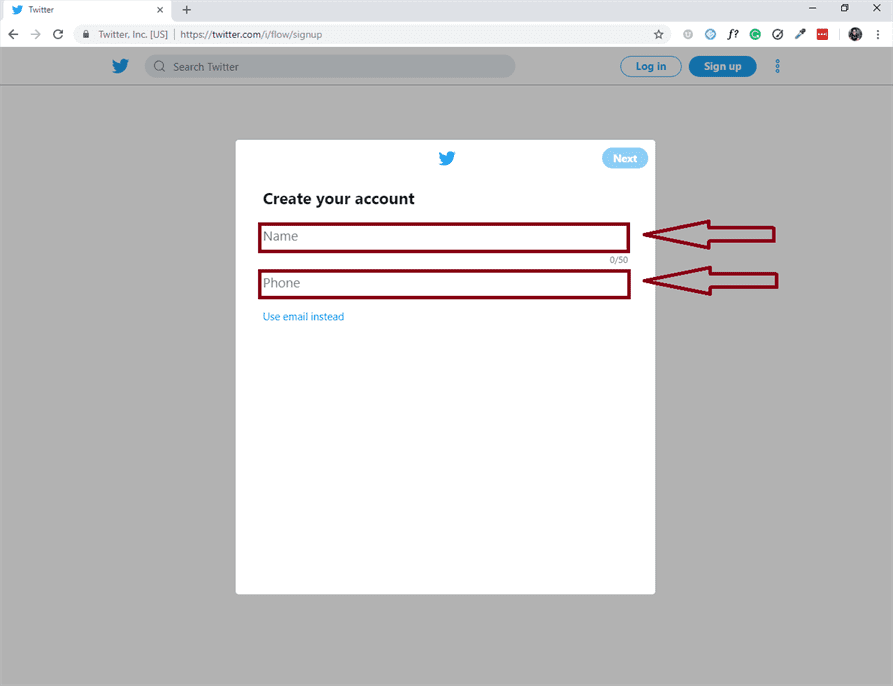
Step 4: Click the “Sign up” button
Once you are have completed the form you click the blue “Next” button and then you have to click the blue “Sign up” button
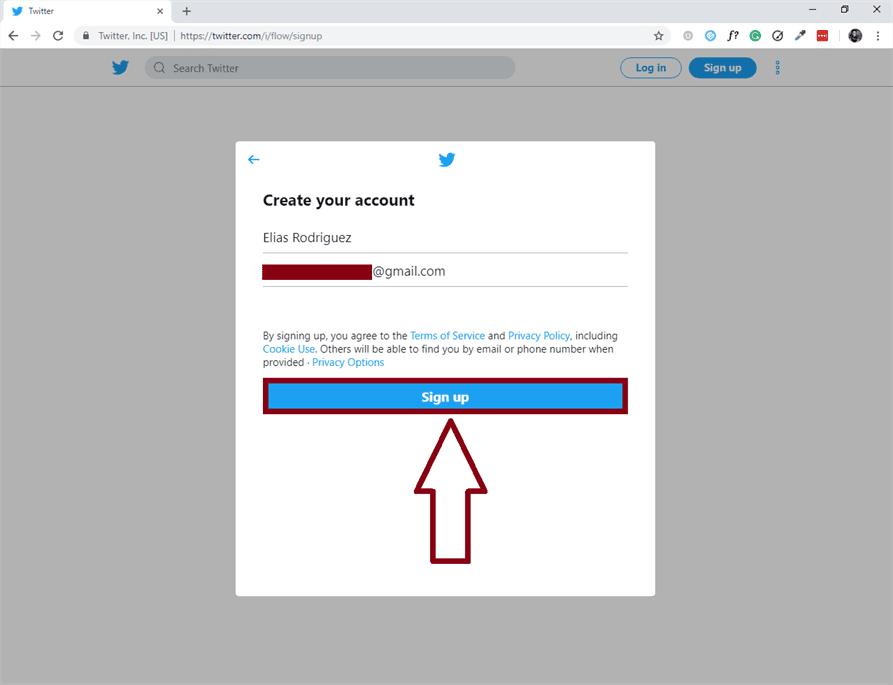
Step 5: Create a Password
Once you have clicked the blue “Sign up” button you will see a form asking you to create a password. Then you will click the blue “Next” button. Remember the password you create has to be at least 6 characters.
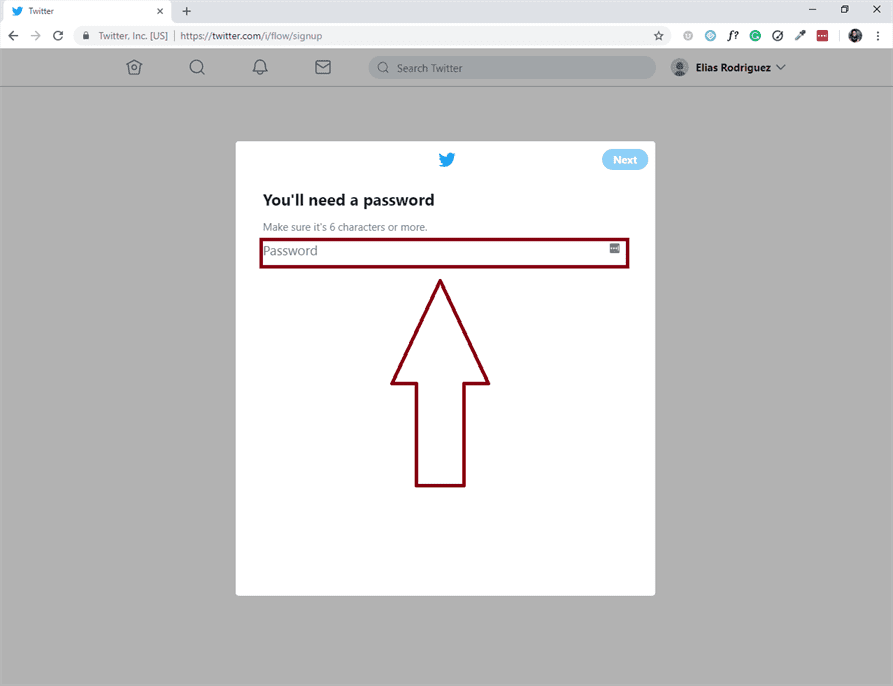
Step 6: Click the “Ok” button
You have to confirm your email. This is telling you that they are going to send the verification code to the email you set up your Twitter Account with.
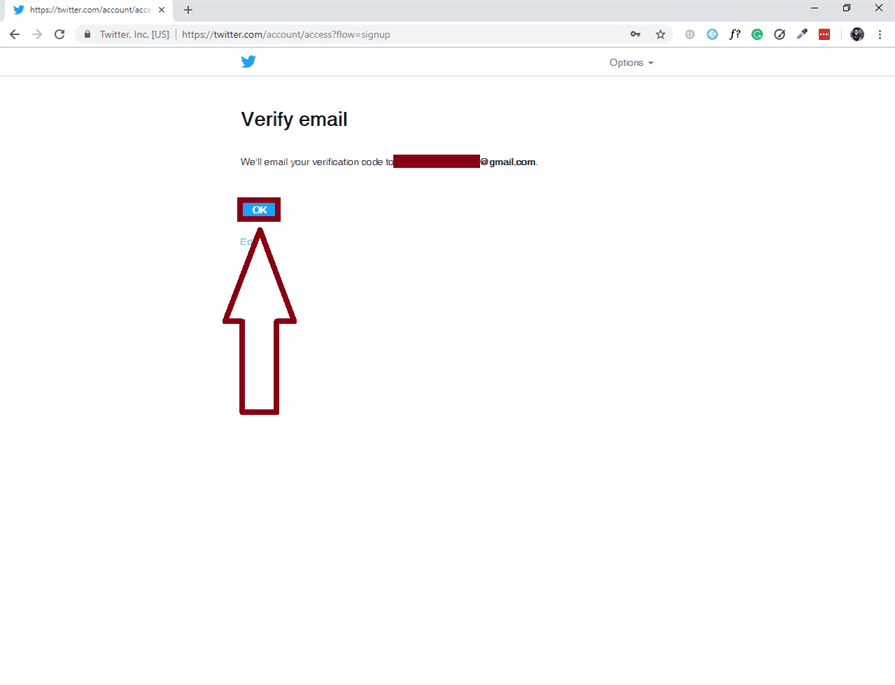
Step 7: Enter the Verification Code
If you entered your email properly then you would have gotten a verification code in an email. Check your email and make sure to check your spam folder. After that type the verification code into the bar and then click the blue “Next” button.
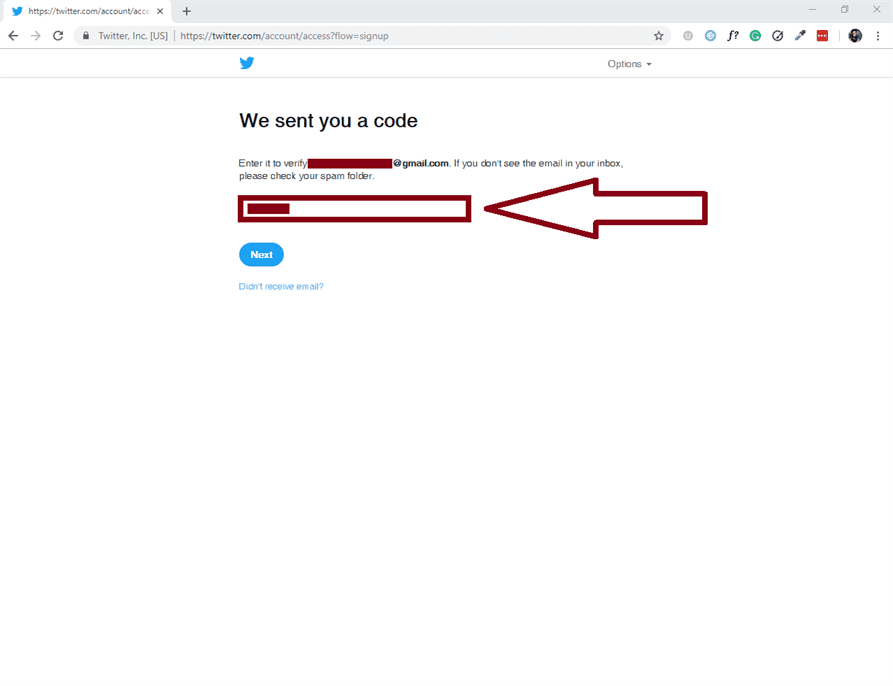
After you send the verification code you received it’ll ask you for your interests and to set up your Twitter Account. That’s it! Go out there and start tweeting about things happening in your life! I hope this article was helpful. If you have any questions you can contact us at any time at https://mailchi.mp/8fbfe8a6fe84/contact-influx-today This has been a tutorial on how to create a Twitter Account!